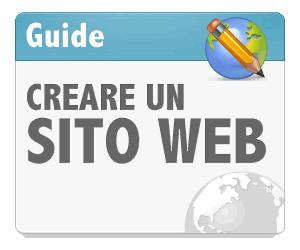Canva: Come Creare Grafiche Gratis!

Ciao e benvenuti, oggi vi presento Canva un sito web che mette a disposizione degli strumenti gratuiti per creare una grafica da inserire nei tuoi articoli del blog o nei tuoi social media.
Uno strumento veloce, comodo e semplice da utilizzare ma soprattutto professionale che ti permette di creare delle composizioni grafiche accattivanti che potrai scaricare sul tuo computer.
Registrazione a Canva
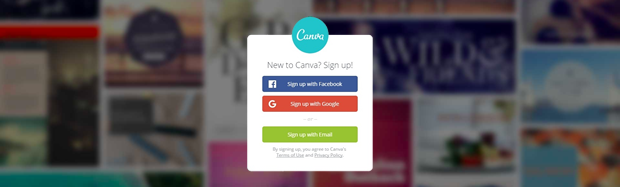
La registrazione è abbastanza semplice, puoi effettuare l’accesso al sito utilizzando i tuoi account Social, puoi scegliere se utilizzare Facebook o Google+, altrimenti crei un account registrandoti al sito utilizzando il tuo indirizzo email.
Terminata la registrazione, Canva ti chiederà per quale scopo vuoi utilizzare questo strumento e a questo punto dovrai effettuare la tua scelta tra:
- Lavoro
- Personale
- Educazione
Scegliendo le opzioni che più si avvicinano all’utilizzo che vuoi farne, Canva può preparare per te la migliore esperienza utente.
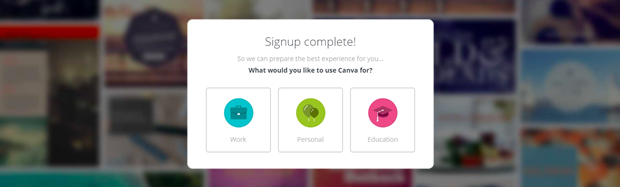
Subito dopo aver effettuato la scelta, ti troverai all’interno di Canva e più precisamente davanti la tua piattaforma di lavoro, dove dovrai scegliere che tipo di grafica andare a creare.
Come iniziare a creare le tue grafiche con Canva
Siamo giunti nell’area di creazione di Canva dove potrai dare sfogo a tutta la tua creatività.
La piattaforma è facile da utilizzare e intuitiva, l’esperienza utente all’interno di questo programma è altissima.
La piattaforma utilizza un sistema di Drag and Drop, quindi puoi trascinare gli elementi all’interno del campo di lavoro, spostarli, ingrandirli, rimpicciolirli e tantissime altre cose che vedremo fra pochissimo.
Prima di tutto vediamo cosa possiamo creare:
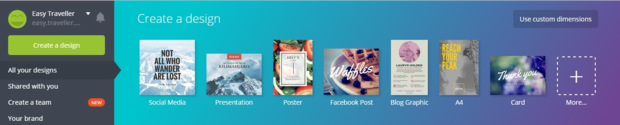
- Social Media (Crea la tua immagine da postare sul tuo social preferito)
- Presentazioni (Puoi creare un’intera presentazione da scaricare in formato pdf)
- Poster (Crea il tuo poster personalizzato)
- Facebook Post (Dai vita ai tuoi post su Facebook, utilizzando una grafica originale)
- Blog Graphic (Inserisci la tua grafica personalizzata nel tuo Blog)
- A4 (Crea le tue grafiche in formato classico A4)
- Card (Crea una Thank you card, oppure una Happy Birthday card personalizzata)
Questa selezione che ti ho presentato sopra è soltanto l’inizio perché sono I moduli più frequentemente utilizzati su Canva.
Cliccando sulla voce “More…..” troviamo infatti tantissimi altri moduli:
- Social Media Post
- Documents
- Blogging & Ebooks
- Marketing Materials
- Social Media & Email Headers
- Events
- ADS
Per ognuno di queste voci trovi fino a 7/8 moduli già preimpostati, ogni modulo ha la sua grandezza già impostata in Pixel.
Se il formato dei demo non dovesse corrispondere alle tue esigenze, puoi creare un formato partendo da “Zero” cliccando sulla scritta in alto a destra “Use custom dimension” dove sarà possibile inserire le tue misure personalizzate, in “px” o altrimenti in “mm” o ancora in “in”. Io personalmente per il mio sito web utilizzo il formato “Custom dimension” perché il formato che devo utilizzare non corrisponde alle misure standard.
![]()
Adesso che abbiamo visto le varie possibilità che abbiamo a disposizione, andiamo a creare una grafica personalizzata, utilizzando Canva.
Come creare una grafica personalizzata con Canva
Per iniziare a creare la nostra grafica andremo a scegliere uno dei Layout che Canva mette a disposizione.
Per questo esempio sceglieremo il formato “Social Media”.
Una volta scelto il formato ci troveremo nella nostra area di lavoro, come puoi vedere nell’immagine qui sotto:
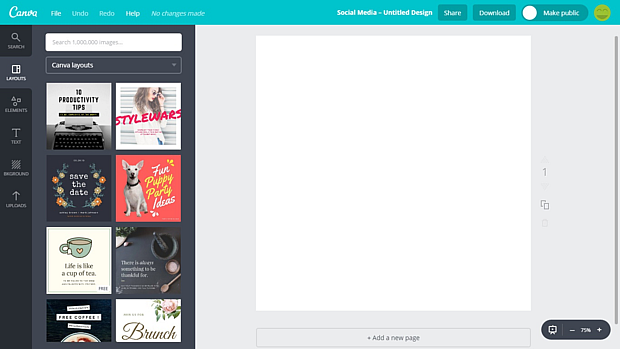
Nella parte sinistra abbiamo tutti gli strumenti di lavoro che tra poco analizzeremo,
mentre nella parte destra dello schermo troviamo un’area di lavoro completamente bianca e sarà proprio lì che andremo a confezionare il nostro layout social Media.
Ma prima di tutto andiamo a vedere quali sono gli strumenti che possiamo utilizzare.
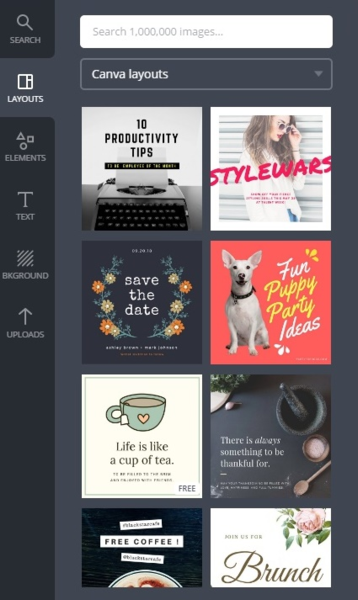
Dall’ alto verso il basso troviamo:
- La barra di ricerca “SEARCH” dov’è possibile effettuare una ricerca per tutti gli elementi disponibili per creare il tuo Layout.
- LAYOUTS – Troviamo una vasta selezione di Template gratuiti, già pronti per essere utilizzati o modificati.
- ELEMENTS – Qui trovi una vasta scelta di elementi da inserire nella tua grafica: Foto, Griglie, Grafici, Linee, Frames, Forme varie, Illustrazioni e Icone.
- TEXT – In questa sezione trovi diverse forme di testo da inserire nei tuoi Layouts, diverse forme di caratteri e fonts e diverse forme di testo alternativo, classico o moderno.
- BACKGROUND – Da qui puoi scegliere il colore del background del tuo layout oppure cambiare il colore di layout di un template scelto. Puoi inserire delle foto o delle trame messe a disposizione gratuitamente.
- UPLOADS – Ti permette di caricare su Canva le tue immagini personalizzate, le tue icone, piuttosto che il tuo logo personale.
C’è da aggiungere che il piano gratuito permette un’infinità di combinazioni e mette a disposizione tantissimi Template e strumenti gratuiti per creare le tue grafiche personalizzate.
Se dovessi avere la necessità d’inserire degli elementi premium, come immagini o icone o qualsiasi altra cosa, Canva ti mette a disposizione dei prodotti facilmente acquistabili ad un costo non eccessivo (parliamo di elementi che costano in media 1$).
Adesso che sai quali sono gli strumenti che hai a disposizione, andiamo a creare la nostra prima Grafica Personalizzata.
Come creare una grafica personalizzata con Canva
Per iniziare a creare la nostra grafica andremo a scegliere uno dei Layout che Canva mette a disposizione.
Per questo esempio sceglieremo il formato “Social Media”.
Una volta scelto il formato ci troveremo nella nostra area di lavoro, come puoi vedere nell’immagine qui sotto.
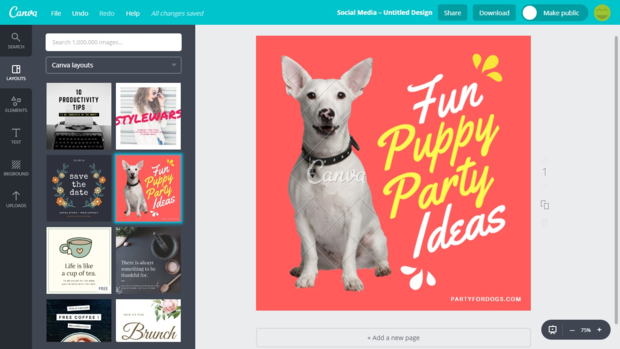
Cliccando a sinistra su un Layout che ci interessa, il template verrà importato nell’area di lavoro.
Da fare attenzione a una cosa, se si sceglie un template preimpostato da Canva è possibile che incluse nel template ci siano già delle immagini a pagamento.
Si riconoscono perché hanno una griglia davanti con stampato il nome “Canva” che si toglierà solo una volta che abbiamo pagato.
Ma credo che per il momento a noi non interessa inserire delle immagini a pagamento, quindi ne andremo ad inserire una gratuita.
Per effettuare questo passaggio, andiamo a cliccare nel tab “ELEMENTS” in alto a sinistra sotto la casella “LAYOUTS”.
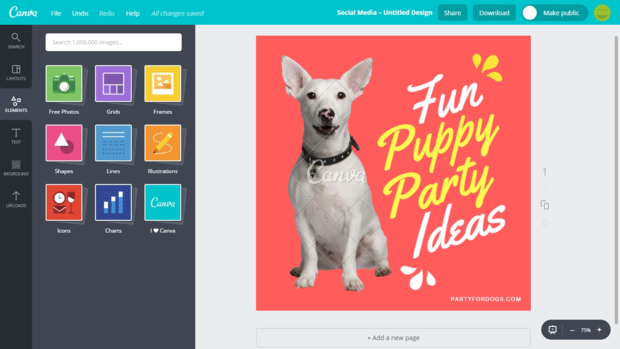
Una volta cliccato, potrai vedere gli elementi che Canva ti mette a disposizione, sono diversi e per ogni categoria ce ne sono molti tra i quali poter scegliere.
Adesso clicca sulla voce “Free Photos” per scegliere una nuova fotografia gratuita che andrà a sostituire quella del cagnolino.
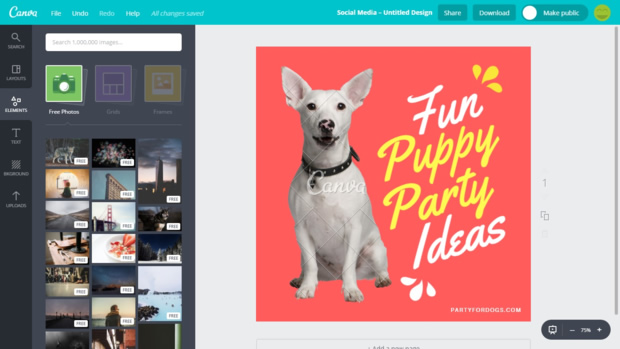
Una volta individuata la tua foto “FREE” trascinala nell’area di lavoro.
Se non trovi una foto adatta in quelle gratuite puoi sempre utilizzare il tasto “UPLOAD” per importare una tua immagine e caricarla in Canva. Una volta importata, ti basta trascinarla nell’area di lavoro.
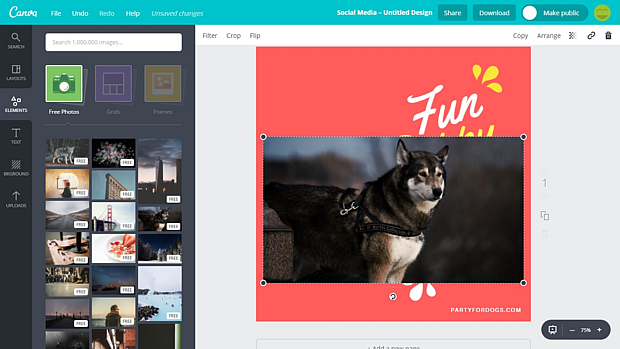
Come vedi abbiamo importato la nostra nuova immagine nell’area di lavoro evidenziando l’immagine.
In alto è apparsa una barra che ci permette di importare alcuni parametri:
- Filter- che ci permette di regolare la luminosità e il contrasto dell’immagine
- Crop – che ci permette di ritagliare l’immagine se necessario
- Flip – che ci permette di fare ruotare l’immagine
- Copy- che ci permette di effettuare una copia dell’immagine
- Arrange- che ci permette di posizionare l’immagine avanti o dietro al testo o ad un’altra immagine
- Trasparenza- ci permette di regolare la trasparenza dell’immagine rispetto agli altri componenti della grafica
- Link – ci permette di inserire un link all’interno dell’immagine
- Cestino- ci permette di eliminare l’immagine
Quello che faremo ora è portare l’immagine che abbiamo inserito dietro al testo, utilizzando il tasto “Arrange”.
Dopo aver cliccato su “Arrange” clicca su back. Dovrai cliccare sul tasto Back più volte fino a quando tutti gli elementi saranno visibili davanti al testo.
Una volta fatto questo, possiamo sbizzarrirci a creare la nostra grafica personalizzata, ingrandendo la foto, inserendo altri elementi, creando un gioco di trasparenze per completare il nostro Template.
Inoltre puoi anche cambiare il testo, il colore del testo e personalizzare ogni aspetto del tuo Template.
Adesso vediamo il risultato finale di questo esercizio
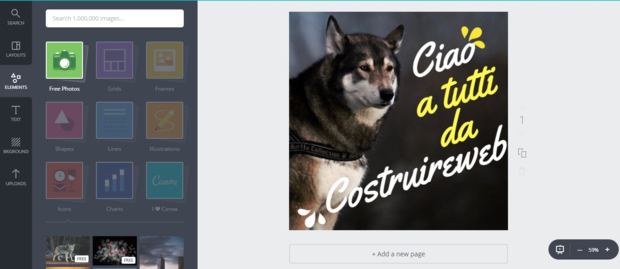
Puoi creare le tue Grafiche facendo anche molto meglio di quello che ho creato io……. 😉
Per scaricare il tuo template una volta terminato clicca in alto su tasto “Download” e scegli il tipo di formato (puoi scegliere tra jpeg o png). Il template è già ottimizzato per essere utilizzato su internet.
Se l’immagine risultante risulta troppo pesante in termini di Kb e vuoi ottimizzarla, puoi utilizzare un qualsiasi software per comprimere immagini online, in questo modo ottimizzerai anche i tempi di caricamento.
Sono sicuro che Canva sarà uno strumento che ti aiuterà a creare la tua grafica personalizzata da inserire nei tuoi contenuti multimediali.
Grazie e alla prossima
Raffaele per Servizi WordPress